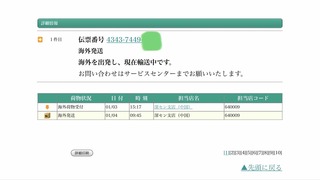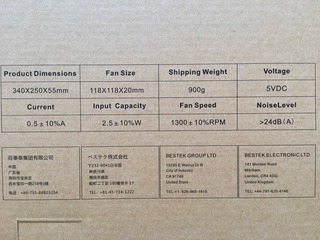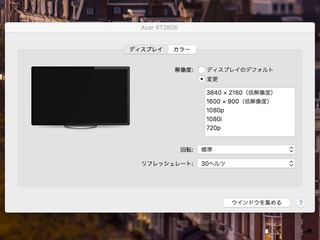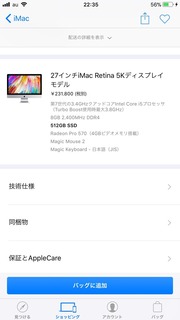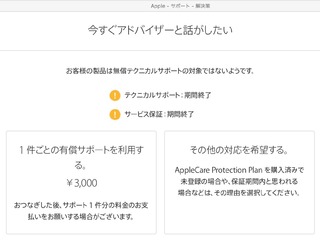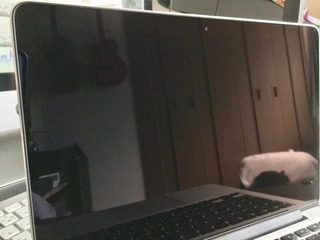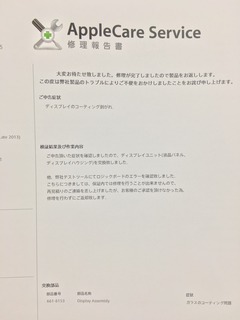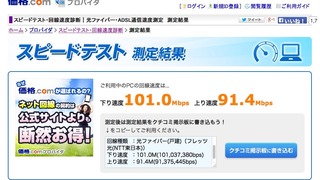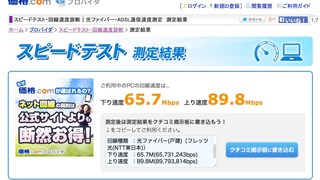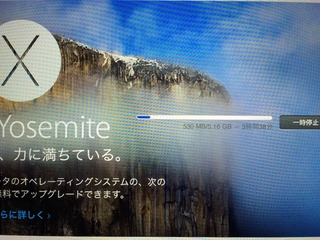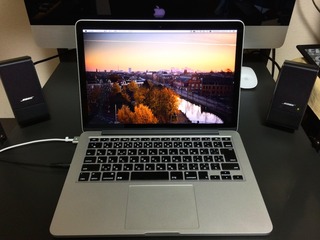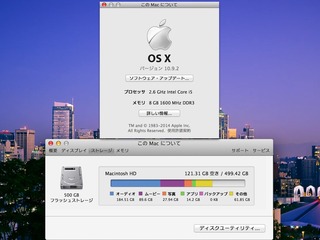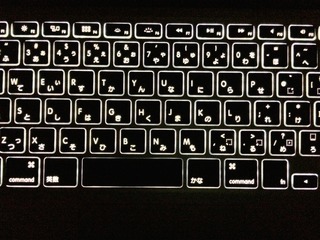さて昨年終わり年の瀬になって、ずっと使ってきたMacBook Proの冷却ファンからの異音が目立つように。
本体全体をよく見てみると、バッテリーが膨張して底面が膨らんでしまっていて、底面のゴム足が接地しないくらいの状態に。ずっとノートPC冷却台の上に置いて使っていたので気づかなかった(汗)。
アルミボディが膨張してしまって、ネジ周りが少し湾曲。
修理は考えつつもこのMacBook Proをデュアルディスプレイで使っていくのは限界があるとも考えていたので買い換えようということで、ネットのAppleストアでMac miniを注文。
2日のAppleの初売りを一応待ってみたのだけど、Mac miniは初売りのキャッシュバック対象ではなく……。
本当はiMacにしたかったのだけど、iMacの今のモデルは2017年モデルのままで値段が下げられたわけでもないのでスペックのわりには割高感が。
ということで去年マイナーチェンジされたMac miniにしてみました。
Macのモニター無しのデスクトップ機を買うのは実は初めてで、キーボードとトラックパッドも無いので、注文。
で、キーボードとトラックパッドは注文して翌日に届いた。
Mac mini本体はSSD512GBにカスタムしたので、中国のシンセンからの発送。
船便なのか、配送状況がまったく変わらない(汗)。8日到着ということになっていますが。
年が明けて以降はMacBook Proの使用は最小限にとどめて、iPadとiPhoneで代用。
部屋での音楽再生も、iPhoneからBluetoothでアンプに接続して再生。
しかしiPadでも画面を常時表示させているとバッテリーはけっこうな勢いで減ってしまうので、Macで普段TwitterとLINEを常時表示させている感覚とは違ったものに。
とりあえずMac miniの到着を待ちたいと思います。